华硕ROGG60的性能和功能介绍(华硕ROGG60)
162
2025 / 08 / 06
MacBookAir作为一款轻薄便携的电脑,其系统为OSX,但有时我们需要在MacBookAir上安装Windows系统。为了方便安装,制作一张可启动的Windows7安装U盘是必要的。本文将详细介绍使用MacBookAir制作Windows7启动U盘的步骤。
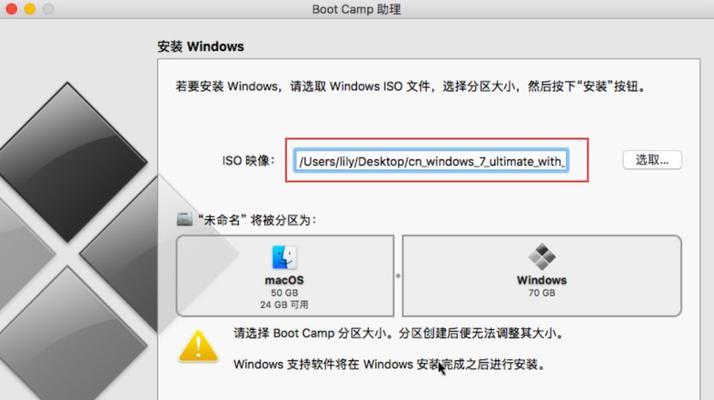
一、准备工作
二、下载Windows7ISO文件
三、准备一个8GB以上的U盘
四、格式化U盘
五、使用BootCamp助理创建启动U盘
六、选择ISO文件
七、选择U盘
八、开始创建启动U盘
九、等待创建完成
十、安装Windows7
十一、重启电脑并按照提示进入BIOS设置
十二、选择U盘作为启动设备
十三、开始安装Windows7系统
十四、完成安装
十五、
1.准备工作:
在开始制作Windows7启动U盘之前,确保你的MacBookAir已经连接上了电源适配器并处于充电状态,避免过程中因为电量不足导致制作失败。
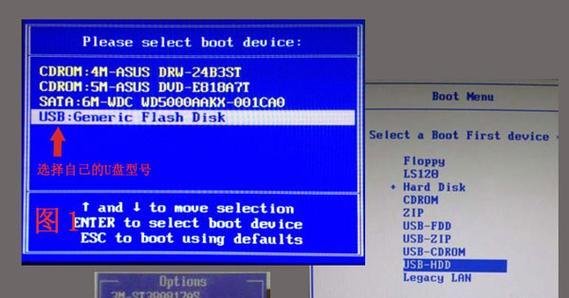
2.下载Windows7ISO文件:
在制作Windows7启动U盘之前,你需要先下载Windows7的ISO镜像文件。你可以在Microsoft官网上找到合适的版本,并确保你已经选择了与你的MacBookAir对应的版本。
3.准备一个8GB以上的U盘:
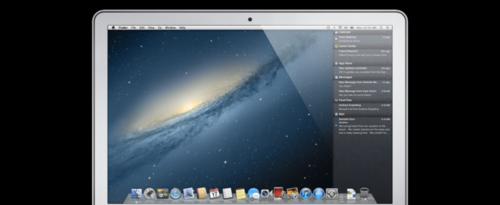
确保你准备了一个容量为8GB或以上的U盘,因为Windows7的安装文件较大,需要足够的存储空间。
4.格式化U盘:
将U盘插入MacBookAir的USB口,打开“磁盘工具”应用程序,在左侧选择你的U盘,并选择“抹掉”选项。选择适当的格式化方式和命名方式,然后点击“抹掉”按钮进行格式化。
5.使用BootCamp助理创建启动U盘:
在Launchpad中找到并打开“BootCamp助理”应用程序,在主界面中选择“创建Windows7或更新版本安装盘”选项,并点击“继续”。
6.选择ISO文件:
在弹出的窗口中,点击“选择”按钮并导航到你下载好的Windows7ISO文件所在位置,然后点击“打开”按钮。
7.选择U盘:
在下一个界面中,选择你刚刚格式化好的U盘,并点击“继续”。
8.开始创建启动U盘:
点击“创建”按钮,BootCamp助理将开始创建启动U盘的过程。这个过程可能需要一些时间,请耐心等待。
9.等待创建完成:
一旦启动U盘创建完成,BootCamp助理会提示你已经成功创建了一个可启动的Windows7安装U盘。
10.安装Windows7:
现在,你可以重启你的MacBookAir并按照提示进入BIOS设置界面,以便开始安装Windows7系统。
11.重启电脑并按照提示进入BIOS设置:
在关机状态下长按电源按钮,然后按住“Option”键不放,直到出现启动选项界面。
12.选择U盘作为启动设备:
在启动选项界面中,使用方向键选择你的U盘,并按下“Enter”键确认选择。
13.开始安装Windows7系统:
按照Windows7安装向导的提示,进行系统安装的各项设置和操作。
14.完成安装:
等待Windows7系统安装完成后,你的MacBookAir将重新启动,并进入Windows7系统。
15.
通过本文的教程,你学会了如何使用MacBookAir制作Windows7启动U盘,并成功安装了Windows7系统。现在,你可以享受在MacBookAir上使用Windows系统的便利了。记得在使用完毕后,及时清理和备份U盘上的文件,以便下次使用。
