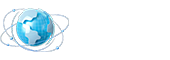苹果6如何与电脑连接(简单操作步骤,轻松实现文件传输和数据备份)
在今天的信息时代,手机和电脑已经成为我们生活中必不可少的工具。而对于苹果6用户来说,与电脑的连接也显得尤为重要。本文将介绍苹果6如何与电脑连接,以及如何进行文件传输和数据备份,帮助用户轻松实现手机与电脑之间的无缝连接。
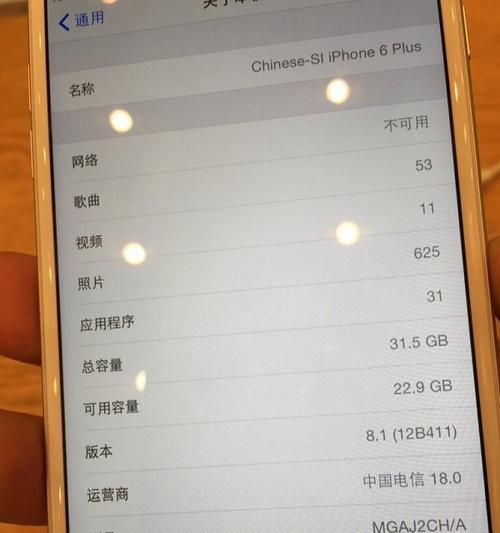
一、准备工作:了解所需材料和连接方式
1.了解连接线材:苹果6需要使用Lightning连接线与电脑进行连接。确保自己有一条正常的连接线。
2.选择连接方式:苹果6可以通过USB连接线或者Wi-Fi连接与电脑进行连接。用户可以根据自己的需求选择适合的方式进行连接。
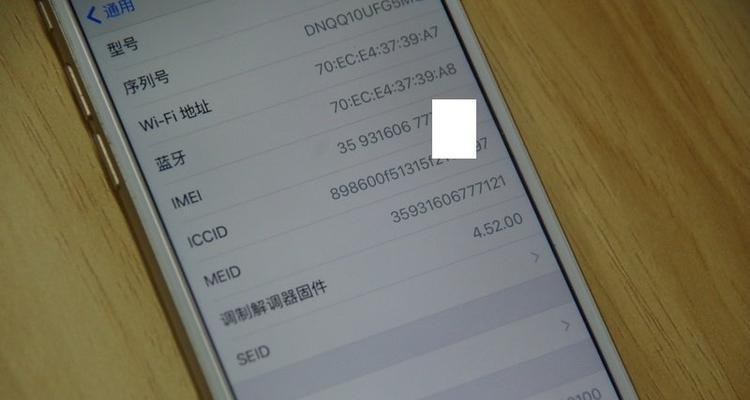
二、通过USB连接线实现苹果6与电脑的连接
1.连接线准备:将一端连接到苹果6的Lightning接口,另一端连接到电脑的USB接口。
2.确认连接方式:苹果6会弹出“充电”或“信任此电脑”选项,根据需求选择合适的选项进行确认。
3.打开文件传输界面:在电脑上打开文件管理器或者iTunes等软件,即可看到苹果6的设备图标,点击即可进入手机文件系统。
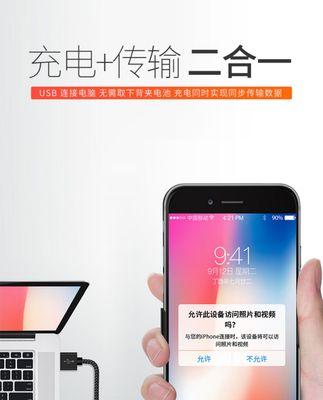
三、通过Wi-Fi连接实现苹果6与电脑的连接
1.连接准备:确保苹果6和电脑连接在同一个Wi-Fi网络中。
2.打开设置界面:在苹果6的设置中找到“Wi-Fi”选项,点击后找到并点击对应的Wi-Fi网络。
3.启用共享选项:在电脑上,打开“控制面板”-“网络和共享中心”,找到“高级共享设置”并启用“文件和打印机共享”选项。
4.打开文件共享:在电脑资源管理器中,右键点击想要共享的文件夹,选择“属性”-“共享”-“高级共享”,勾选“共享此文件夹”选项。
5.查找共享设备:在电脑资源管理器左侧栏中,点击“网络”,即可看到连接在同一Wi-Fi网络下的苹果6设备。
四、实现文件传输:简单操作轻松完成
1.选择文件:在电脑上浏览到要传输的文件所在位置,选中需要传输的文件或文件夹。
2.拖拽传输:将选中的文件或文件夹拖拽到苹果6设备图标上,即可开始传输。传输过程中请确保连接稳定,避免数据丢失。
五、进行数据备份:保障重要文件的安全
1.打开iTunes:通过USB连接苹果6和电脑,打开iTunes软件。
2.选择备份方式:在iTunes界面中选择“设备”选项卡,找到“摘要”栏下的“备份”选项。
3.开始备份:点击“备份”按钮,iTunes将自动开始对苹果6进行全面备份。备份过程中请保持连接稳定,确保数据完整。
六、其他常见问题解答
1.为什么连接后无法识别设备?
2.如何解决连接后无法传输文件的问题?
3.如何设置自动备份功能?
苹果6与电脑的连接是非常简单的,只需要准备好连接线材并选择合适的连接方式即可。通过USB连接线可以方便地进行文件传输,而通过Wi-Fi连接可以实现无线共享和备份功能。无论是工作还是娱乐,苹果6与电脑的连接都能提供更加便捷的操作体验。