台式微星电脑U盘重装系统教程(详细步骤教你轻松重装系统,让电脑焕然一新)
289
2024 / 03 / 25
微星电脑作为一家著名的电脑制造商,为了帮助用户更好地安装Windows10系统,提供了一系列的指导步骤和教程。本文将详细介绍以微星电脑如何安装Win10系统,为您提供全面而实用的帮助。

准备安装前的工作
1.1检查硬件兼容性
在开始安装之前,首先需要确保您的微星电脑硬件兼容Windows10系统。请到微星官方网站查找您电脑型号的相关信息,以确定是否支持安装该系统。
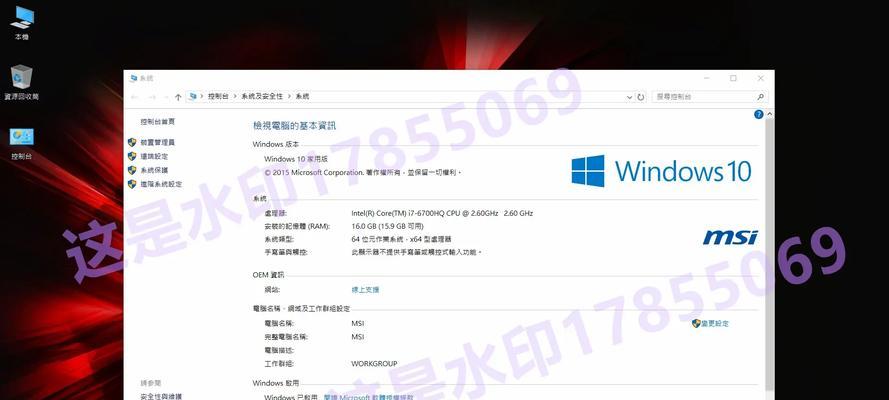
1.2备份重要数据
安装Windows10系统前,请务必备份您的重要数据。因为系统安装过程中会格式化硬盘,导致数据丢失。
下载Windows10系统镜像文件
2.1访问微软官网

打开浏览器并访问微软官网,找到Windows10系统镜像下载页面。
2.2选择合适的版本
根据您的个人需求选择合适的Windows10版本,并下载对应的ISO文件。
制作启动盘
3.1准备一个可用的U盘
为了安装Windows10系统,您需要准备一个容量大于8GB的U盘。
3.2制作启动盘
使用微星官方提供的制作工具,将下载好的Windows10系统镜像文件写入U盘,制作成启动盘。
BIOS设置
4.1进入BIOS设置界面
重启微星电脑,按照屏幕提示进入BIOS设置界面。
4.2修改启动顺序
在BIOS设置界面中,将启动顺序调整为从U盘启动。
安装Windows10系统
5.1插入启动盘
将制作好的Windows10启动盘插入微星电脑的USB接口。
5.2重启电脑
重启微星电脑,并按照屏幕提示选择从U盘启动。
按照安装向导进行操作
6.1选择语言和地区
根据自己的需求,选择合适的语言和地区。
6.2接受许可协议
阅读并接受Windows10系统的许可协议。
6.3选择安装类型
根据需要选择新安装或升级安装,然后点击“下一步”。
分区设置
7.1创建系统分区
在安装Windows10系统时,可以选择创建新的系统分区。
7.2格式化分区
对新建的系统分区进行格式化操作,以便安装系统文件。
系统安装
8.1等待安装过程完成
在此阶段,系统会自动安装并进行必要的配置。
设置个人账户
9.1输入Microsoft账户
如果有Microsoft账户,输入相关信息;如果没有,可以选择跳过此步骤。
9.2设置隐私选项
根据个人需求选择隐私选项。
完成安装
10.1等待系统设置
在此阶段,系统将进行一些初始设置,请耐心等待。
安装驱动和更新
11.1下载最新驱动和更新
到微星官方网站下载最新的驱动程序和更新文件。
11.2安装驱动和更新
按照官方指引,逐步安装下载的驱动和更新文件。
安装常用软件
12.1下载安装常用软件
根据个人需求,下载并安装各种常用软件,如浏览器、办公软件等。
完善系统设置
13.1调整系统设置
根据个人偏好,调整Windows10系统的各项设置。
安全防护和更新
14.1安装杀毒软件
为了保护电脑安全,安装并更新杀毒软件。
14.2定期更新系统
定期检查Windows10系统的更新并及时进行安装。
安装完毕
15.1安装过程结束
恭喜您,微星电脑上的Windows10系统已经顺利安装完成。
通过本文的指导,您可以轻松地在微星电脑上安装Windows10系统。请记住,在操作前仔细备份数据,并按照步骤和提示进行操作。希望本文对您有所帮助!
