WPS办公神器(轻松应对各类数值计算与编辑)
190
2025 / 07 / 05
在某些情况下,我们可能需要使用U盘启动系统,比如系统崩溃无法正常启动,或者需要安装新的操作系统。本文将详细介绍在Win8上使用U盘启动系统的步骤和注意事项。

文章目录:
1.准备一台可用的U盘
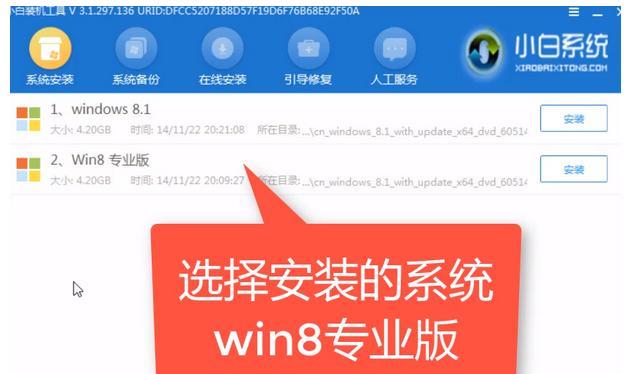
选择一台容量足够大、可靠性高的U盘,并确保里面没有重要的数据。
2.下载并安装启动制作工具
在互联网上搜索并下载一个可靠的启动制作工具,并按照安装向导进行安装。

3.打开启动制作工具
运行安装好的启动制作工具,并进入主界面。
4.选择系统镜像文件
在启动制作工具的主界面上,点击"选择镜像文件"按钮,然后在弹出的窗口中找到并选中系统镜像文件。
5.插入U盘并选择其为目标设备
将准备好的U盘插入电脑,并在启动制作工具的主界面上选择该U盘为目标设备。
6.开始制作启动U盘
点击启动制作工具界面上的"开始制作"按钮,然后耐心等待制作过程完成。
7.检查U盘制作结果
制作完成后,可以使用启动制作工具提供的功能检查U盘的制作结果是否正确。
8.进入计算机BIOS设置
重启电脑,并在开机过程中按下对应的按键(通常是F2或Delete键)进入计算机的BIOS设置界面。
9.修改启动顺序
在BIOS设置界面中,找到"启动"或"Boot"选项,并将U盘设备移动至第一位,确保其在系统启动时被优先识别。
10.保存并退出BIOS设置
在修改完启动顺序后,保存更改并退出BIOS设置界面。
11.重新启动电脑
按下电源按钮重启电脑,并等待系统自动识别并启动U盘中的系统。
12.进入U盘系统安装界面
如果一切顺利,电脑将会自动进入U盘系统的安装界面。
13.安装系统或修复系统故障
根据个人需求,选择安装新的操作系统或者修复系统故障。
14.完成系统安装或修复
根据具体操作,完成系统安装或修复过程。
15.重启并恢复正常启动
安装或修复完成后,重启电脑,并将BIOS设置中的启动顺序恢复为默认值,确保系统正常启动。
通过本文的介绍,您已经了解了如何在Win8上使用U盘启动系统。只需按照步骤准备U盘、下载启动制作工具、制作启动U盘、修改BIOS设置,并进入U盘系统安装界面进行系统安装或修复,您就能轻松应对系统崩溃或新系统安装的问题。记住要谨慎操作,确保数据安全。
