Win7U系统GhostU盘安装教程(详细步骤教你利用GhostU盘安装Win7U系统)
166
2025 / 07 / 09
在现代化的信息社会,电脑已经成为人们生活中不可或缺的工具。而在使用电脑的过程中,有时我们可能需要重新安装系统以提高电脑性能或解决系统故障。而使用U盘安装笔记本系统是一种常见且便捷的方法。本文将为大家提供一步步教程,帮助您轻松完成笔记本系统的安装。
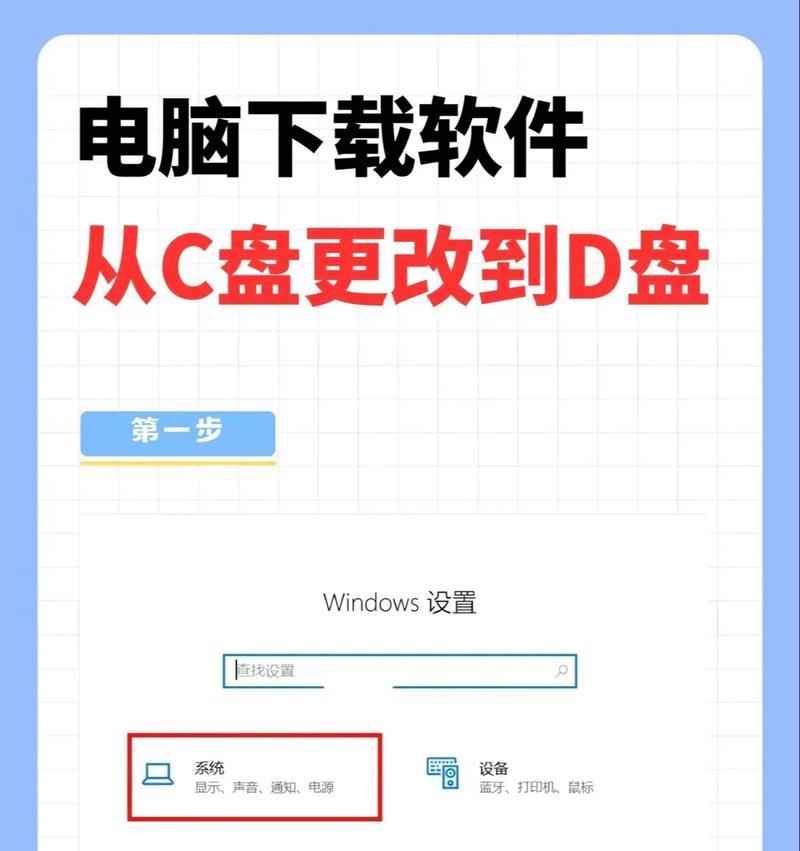
1.准备工作

在开始安装之前,我们需要准备一些必要的工具和材料,包括一台可用的电脑、一根空白的U盘、以及所需的操作系统安装文件。
2.创建启动U盘
在这一步中,我们将使用一个特殊的软件来创建一个启动U盘。插入U盘并打开制作工具。

3.选择操作系统
在这一步中,我们需要选择要安装的操作系统版本。根据您的需要和喜好选择合适的操作系统版本,并点击下一步继续。
4.格式化U盘
在这一步中,我们将对U盘进行格式化,以确保数据安全并为系统安装做好准备。
5.复制系统文件
在这一步中,我们需要将操作系统的安装文件复制到U盘中。请确保文件复制过程中没有出错,以免影响后续安装过程。
6.设置启动项
在这一步中,我们需要进入BIOS界面设置电脑的启动项。选择U盘作为首选启动项,并将其设置为第一启动设备。
7.重启电脑
在这一步中,我们需要重启电脑以使设置生效。请确保在重启过程中不要拔出U盘。
8.进入安装界面
在这一步中,我们将进入操作系统安装界面。根据界面提示进行操作,如选择语言、时区等。
9.安装系统
在这一步中,我们需要根据安装向导的指引完成操作系统的安装。请耐心等待安装过程完成。
10.设置个人选项
在这一步中,我们需要根据个人需求设置一些选项,如网络设置、用户账户等。
11.更新驱动程序
在这一步中,我们将更新电脑的驱动程序以确保其正常运行。可以通过官方网站或驱动管理软件来完成这一步骤。
12.安装常用软件
在这一步中,我们将安装一些常用的软件,如办公软件、浏览器等,以满足个人使用需求。
13.恢复个人数据
在这一步中,我们将恢复个人数据,如文档、图片、音乐等。可以通过备份文件或使用数据恢复软件来完成。
14.安装安全防护软件
在这一步中,我们需要安装安全防护软件来保护电脑的安全。可以选择杀毒软件、防火墙等。
15.安装完成
在这一步中,我们需要进行最后的设置和优化,如调整系统性能、设置电源管理等。完成后,我们的笔记本系统安装就完美结束了。
通过本文的教程,我们详细介绍了如何使用U盘安装笔记本系统。只要按照步骤进行操作,相信您能够轻松完成系统的安装,并享受到更好的电脑使用体验。希望本文对您有所帮助!
