小米MIUI系统(从华为EMUI到小米MIUI,智能手机领域的巅峰之作)
157
2025 / 07 / 01
在进行电脑系统安装时,我们经常会遇到各种问题,如光驱故障、无法从光盘启动等。而使用PE系统制作U盘,可以有效解决这些问题,并实现快速、便捷的系统安装。本文将详细介绍如何使用PE系统制作U盘,让您成为系统安装的高手!

一、准备工作
1.购买一台空白U盘:请确保U盘的容量足够大,建议至少为16GB。
2.下载PE系统镜像文件:访问官方网站或第三方下载站点,下载最新版本的PE系统镜像文件。

二、制作PE系统启动盘
1.插入U盘并格式化:将U盘插入电脑,打开“我的电脑”,右键点击U盘,选择“格式化”选项,确保文件系统选择为“FAT32”,然后点击“开始”按钮进行格式化。
2.使用专业软件写入PE系统镜像:下载并安装名为“xxx”的软件,打开软件后,选择对应的PE系统镜像文件,选择U盘为目标盘符,点击“写入”按钮,等待写入过程完成。
三、设置电脑启动方式
1.进入电脑BIOS设置:开机时按下指定按键(通常为Del、F2或F12)进入BIOS设置界面。
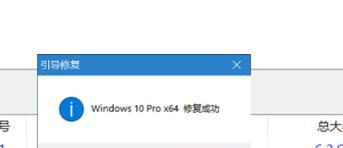
2.修改启动顺序:在BIOS设置界面中找到“Boot”选项,将U盘作为第一启动设备。
3.保存设置并重启电脑:按下指定快捷键保存设置后,选择“是”并重启电脑。
四、使用PE系统启动电脑
1.插入制作好的PE启动盘:将制作好的U盘插入需要安装系统的电脑。
2.重启电脑:按下电源键重启电脑,等待电脑自动从U盘启动。
五、进行系统安装
1.进入PE系统:电脑成功从U盘启动后,即进入了PE系统的桌面界面。
2.打开安装工具:PE系统提供了一系列的系统安装工具,如Ghost、分区工具等,根据个人需求选择相应的工具。
3.执行系统安装:根据工具的提示,选择要安装的操作系统镜像文件和安装路径,并开始执行系统安装。
六、等待安装完成
1.系统安装过程需要一段时间,请耐心等待:根据系统镜像文件的大小和电脑性能的不同,安装过程的时间会有所变化。
2.保持电脑稳定:在系统安装过程中,请确保电脑处于稳定的状态,避免操作或关闭电源。
七、重启电脑
1.安装完成后,PE系统会自动重启电脑。
2.移除U盘:在电脑重启之前,及时将U盘拔出,以免影响下一次启动。
通过制作PE系统启动盘,我们可以轻松解决系统安装的各种问题,实现快速、便捷的操作。使用PE系统制作U盘,让系统安装变得更加简单,让您成为系统安装的高手!
