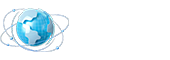新手入门(简单易学的Word表格制作方法,让您的文档更有条理)
在日常工作和学习中,我们经常需要制作各种表格,如数据汇总表、工作计划表等。而使用MicrosoftWord软件可以快速、方便地制作出漂亮的表格。本文将为您介绍一套适用于新手的Word表格制作教程,让您轻松上手,提高工作效率。
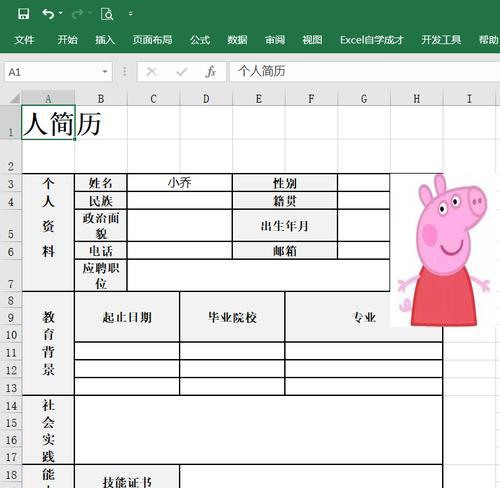
一、准备工作:选择合适的表格样式
在开始制作Word表格之前,首先需要选择合适的表格样式。Word提供了多种预设的表格样式,您可以根据实际需要选择合适的样式。通过点击“插入”选项卡中的“表格”按钮,即可选择并插入合适的表格样式。
二、插入表格:设定行数和列数
在选择好表格样式之后,接下来需要插入具体的表格。通过点击“插入”选项卡中的“表格”按钮,弹出的下拉菜单中选择“插入表格”,然后在弹出的对话框中设定需要的行数和列数。
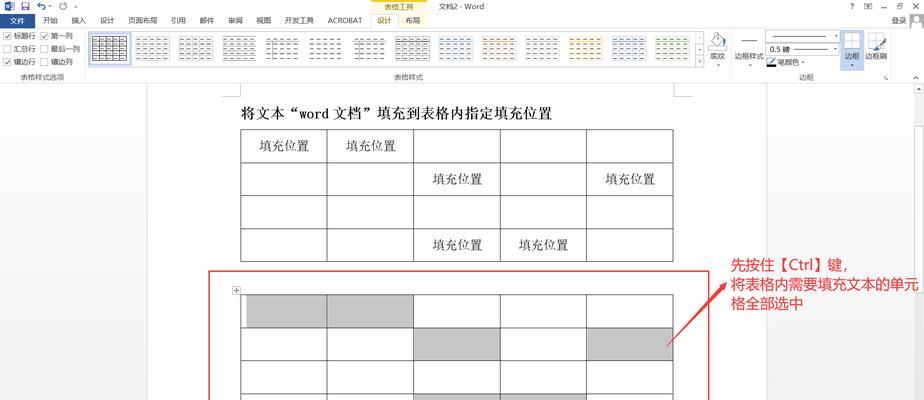
三、调整表格尺寸:改变行高和列宽
在插入表格后,有时候需要根据实际需要调整表格的尺寸,包括行高和列宽。可以通过鼠标拖动表格边缘或者使用“表格布局”选项卡中的“行高”和“列宽”按钮来进行调整。
四、编辑表格输入文字和数值
表格插入完成后,就可以开始输入文字和数值了。可以直接在表格中点击所需位置,然后输入相应内容。可以根据需要修改字体、大小和颜色等格式。
五、添加表格为表格增加说明
有时候,在表格上方添加一个标题可以更好地说明表格的内容和用途。可以通过点击表格上方的空白处,在弹出的“添加标题”框中输入标题内容。
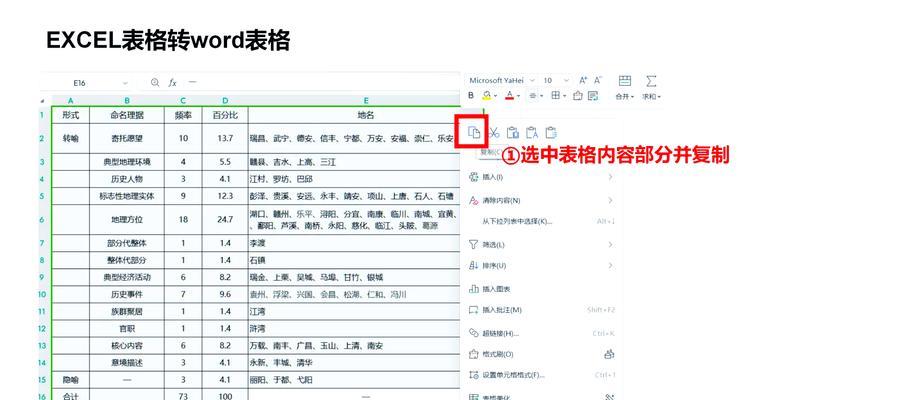
六、合并单元格:将相邻单元格合并为一个
当需要将多个单元格合并为一个时,可以使用“表格布局”选项卡中的“合并单元格”按钮。首先选中需要合并的单元格,然后点击按钮进行合并。
七、拆分单元格:将一个单元格拆分为多个
与合并单元格相反,有时候需要将一个单元格拆分成多个小单元格。可以选中需要拆分的单元格,然后点击“表格布局”选项卡中的“拆分单元格”按钮进行拆分。
八、设置表格边框:增强表格可读性
如果需要增强表格的可读性,可以通过设置表格边框来实现。可以选中整个表格或者部分单元格,然后点击“表格布局”选项卡中的“边框样式”按钮,选择合适的边框样式。
九、调整表格样式:改变表格外观
为了使表格更具美观性,可以对表格样式进行调整。可以通过点击表格,然后在“表格布局”选项卡中的“样式”按钮中选择合适的样式。
十、添加公式:计算表格数据
有时候,需要在表格中进行数据计算,可以使用Word中的公式功能。可以选中需要计算的单元格,然后在“开始”选项卡中的“函数”按钮中选择合适的公式进行计算。
十一、排序和筛选:整理和筛选表格数据
如果需要对表格中的数据进行排序或者筛选,可以使用“数据”选项卡中的“排序”和“筛选”功能。可以根据实际需要设置排序规则和筛选条件。
十二、调整列宽和行高:使表格更加整齐
在表格制作完成后,有时候需要调整列宽和行高,使表格更加整齐。可以通过鼠标拖动表头边缘或者使用“表格布局”选项卡中的“行高”和“列宽”按钮进行调整。
十三、设置表格样式:改变表格颜色和字体
为了使表格更具个性化,可以对表格样式进行设置。可以选中整个表格或者部分单元格,然后在“开始”选项卡中的“样式”按钮中选择合适的样式。
十四、插入图片:为表格添加图片
在某些情况下,需要为表格添加图片以提供更丰富的信息。可以通过点击表格中的单元格,在弹出的对话框中选择要插入的图片文件。
十五、保存和导出:保存和导出为其他格式
在制作完表格后,需要及时保存并导出为其他格式。可以使用“文件”选项卡中的“保存”和“另存为”功能来完成保存和导出操作。
通过本文的教程,您已经学会了如何使用MicrosoftWord软件制作表格。只要按照步骤操作,轻松上手,即可制作出漂亮、实用的表格,提高工作效率。相信在今后的工作和学习中,您将能更好地利用Word表格功能,使文档更有条理。