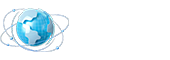简单易学的PS抠图方法(教你快速掌握抠图技巧,轻松实现高质量抠图)
Photoshop(简称PS)作为一款强大的图像处理软件,广泛应用于设计、摄影等领域。而抠图作为其中的重要技巧之一,在图像处理中也起到了关键的作用。本文将以讲解最简单的PS抠图方法为主题,详细介绍15个的内容,帮助读者快速掌握抠图技巧,轻松实现高质量的抠图效果。
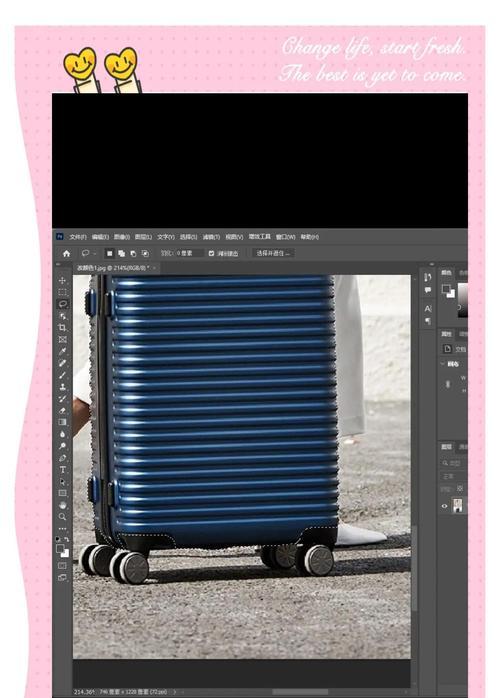
基础准备:选择合适的工具和素材
在进行PS抠图之前,首先需要选择合适的工具和素材,如魔术棒工具、套索工具等,以及清晰且背景与前景色对比强烈的图片素材。
使用魔术棒工具快速选取背景色
通过调整魔术棒工具的容差值,可以快速选取背景色,并利用选区功能进行进一步处理。
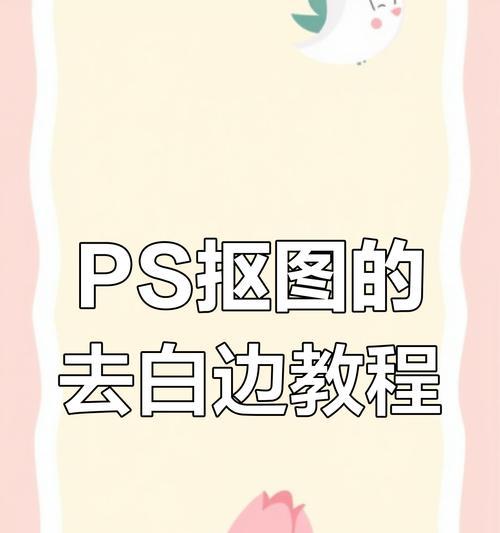
利用套索工具精确勾勒目标物体
套索工具可以精确地勾勒目标物体的边缘,通过多次单击或拖动,可以得到更加准确的选区。
添加图层蒙版实现非破坏性编辑
通过添加图层蒙版,可以实现非破坏性的编辑效果,方便后续调整和修正。
使用快速选择工具选取复杂目标
对于复杂的目标,可以使用快速选择工具进行选取,并结合修剪和增加选区来获得准确的选区。

利用多边形套索工具处理棱角明显的物体
多边形套索工具适用于处理棱角明显的物体,通过逐点勾勒边缘,可以得到更加精确的选区。
使用魔术笔工具处理复杂背景
魔术笔工具可以帮助我们处理复杂的背景,通过在目标物体和背景之间精确划线,实现选区的生成。
借助通道面板增强选区质量
通过调整通道面板中的红、绿、蓝通道,可以增强选区的质量,使之更加准确。
使用逆向选择快速选取前景色
对于背景较复杂的图片,可以先选择前景色,然后通过逆向选择快速选取目标物体。
利用图层样式增加抠图效果
通过调整图层样式中的投影、内阴影等效果,可以增加抠图的真实感和立体感。
利用抠图大师插件提高效率
抠图大师插件是一款专业的抠图工具,可以帮助我们快速实现高质量的抠图效果。
使用画笔工具修补选区细节
通过调整画笔工具的大小和硬度,可以细致地修补选区的细节部分,使之更加完美。
使用反选功能处理选区误差
如果选区有误差,可以使用反选功能来进行调整和修正,确保选区的准确性。
利用羽化和扭曲工具融合边缘
通过使用羽化和扭曲工具,可以使选区与背景自然融合,达到更好的抠图效果。
保存和导出抠图结果
将抠图结果保存为透明背景的PNG格式或者导出为其他需要的格式,以便在其他设计中使用。
通过本文的介绍,我们了解了最简单的PS抠图方法,掌握了选择合适的工具和素材、利用不同工具的技巧、使用图层蒙版和通道面板增强选区质量等关键步骤。希望读者能够通过学习这些抠图方法,提升自己的PS技术水平,轻松实现高质量的抠图效果。