安装原版Win8教程(完整步骤教你安装Windows8)
146
2025 / 08 / 15
在今天的数字时代,Windows10操作系统已成为许多人的首选。UEFI(统一的可扩展固件接口)是一种新一代的固件接口标准,它取代了传统的BIOS(基本输入输出系统)并提供更多的功能和安全性。本文将为您提供一份完整的UEFI安装Windows10的教程,帮助您轻松地完成安装过程。

准备工作
在开始安装之前,您需要确保您拥有一台支持UEFI的计算机,并且您已经下载了Windows10的ISO安装文件。您还需要一张可用于制作启动盘的空白USB闪存驱动器。
制作启动盘
将您的USB闪存驱动器插入计算机,并使用专业软件(如Rufus)将Windows10ISO文件烧录到该闪存驱动器上。确保选择使用UEFI启动模式进行制作。
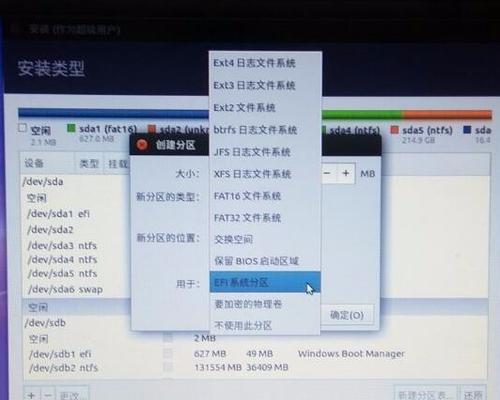
进入BIOS设置
重启计算机,并在开机时按下特定的按键进入BIOS设置界面。不同的计算机品牌有不同的按键,通常是F2、F10或者DEL键。
设置启动顺序
在BIOS设置界面中,找到“Boot”选项,并设置启动顺序为首先启动USB闪存驱动器。确保将UEFI模式设置为启用。
保存设置并重启
完成设置后,保存更改并退出BIOS设置界面。计算机将自动重启,并从USB闪存驱动器启动。

选择语言和时区
在Windows10安装向导中,选择您想要使用的语言和地区时区。点击“下一步”继续。
接受许可协议
阅读并接受Windows10的许可协议。只有在同意协议后,才能继续安装过程。
选择安装类型
在安装类型界面上,选择“自定义:仅安装Windows(高级)”。这将允许您对磁盘分区进行更多的自定义设置。
创建分区
选择安装位置,并点击“新建”来创建新的分区。根据需要设置分区大小,并点击“应用”保存更改。
选择系统分区
选择刚创建的分区作为系统分区,并点击“下一步”继续安装过程。
等待安装
现在,您只需耐心等待Windows10的安装过程完成。这可能需要一些时间,具体取决于您的计算机性能。
设置用户名和密码
在安装完成后,您将需要设置一个用户名和密码来登录Windows10。确保选择一个安全且容易记住的密码。
完成设置
在进行一些最后的配置后,您将进入到Windows10的桌面界面。恭喜您,成功地通过UEFI安装了Windows10!
其他注意事项
安装完成后,您还可以进一步定制和优化Windows10的设置,例如安装必要的驱动程序和更新操作系统。
通过本文的指南,您现在应该已经了解了如何使用UEFI安装Windows10。虽然过程可能看起来有些复杂,但只要按照步骤进行,您将能够成功完成安装,并享受Windows10所带来的所有功能和便利。
