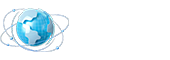电脑本地连接丢失,无法上网怎么办?(解决方法和注意事项,让您重新上线)
在使用电脑上网时,有时候我们会遇到电脑本地连接不见了的情况,导致无法上网。这种问题可能由于网络设置错误、驱动程序问题或硬件故障引起。本文将为大家介绍解决这一问题的方法和注意事项,帮助您重新连接网络。
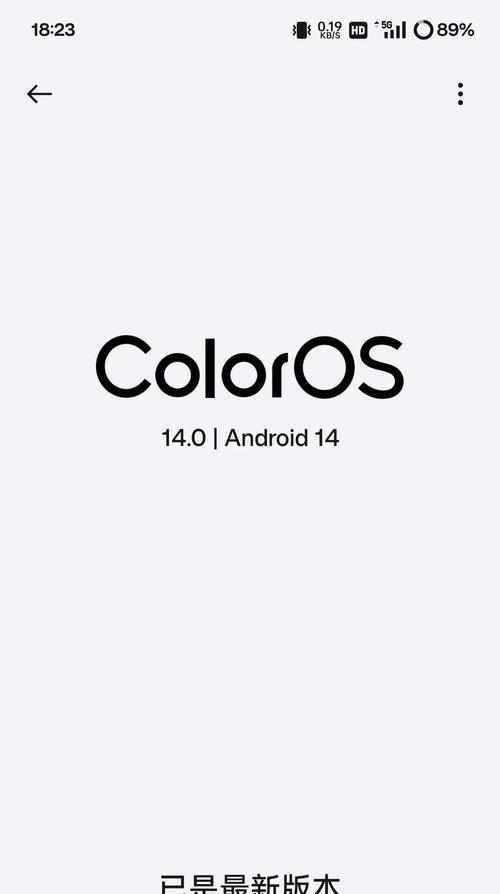
文章目录:
1.检查网络线缆是否连接正常
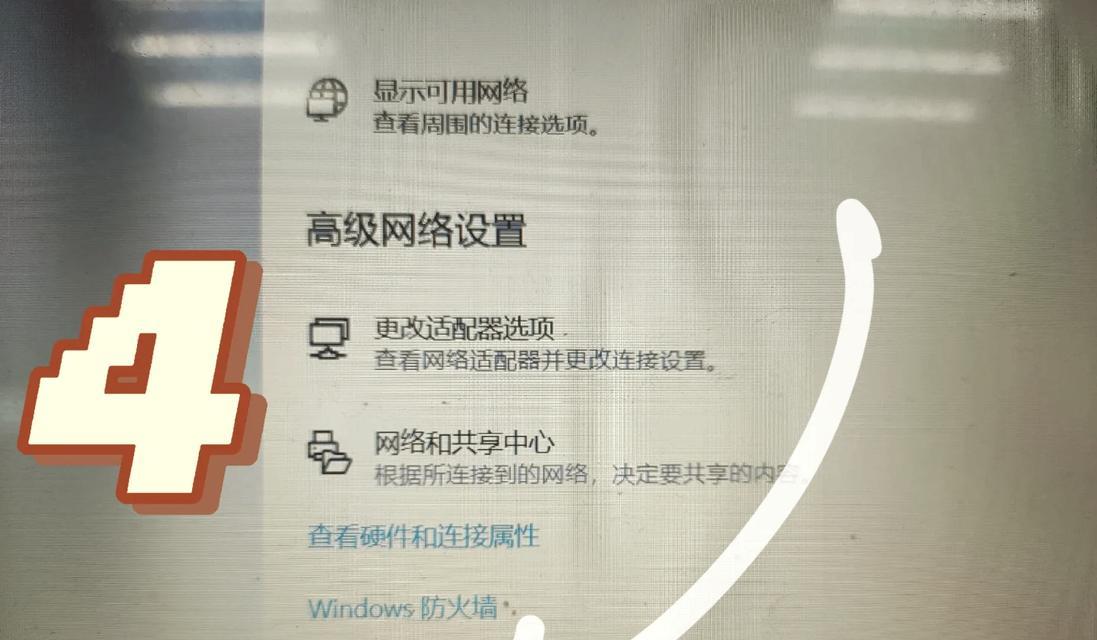
2.重新启动路由器和调制解调器
3.检查本地连接设置
4.更新网络适配器驱动程序
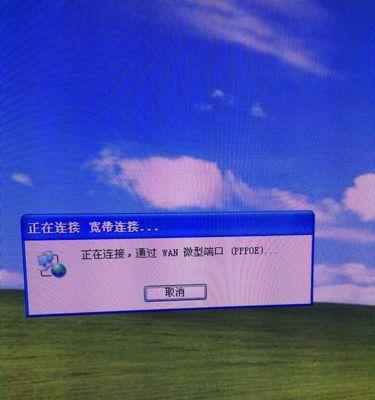
5.执行网络故障排除工具
6.重置本地连接设置
7.检查防火墙和安全软件设置
8.禁用并重新启用网络适配器
9.检查IP地址和DNS服务器设置
10.清除DNS缓存
11.重置TCP/IP协议栈
12.检查其他设备是否能够上网
13.尝试使用系统还原功能
14.联系网络服务提供商寻求支持
15.注意事项和其他可能的解决方法
内容详细
1.检查网络线缆是否连接正常:检查电脑和路由器之间的网络线缆是否插好,并确保连接稳固。
2.重新启动路由器和调制解调器:关闭路由器和调制解调器,等待几分钟后重新启动,看是否能够解决问题。
3.检查本地连接设置:在控制面板中打开网络和共享中心,点击“更改适配器设置”,确保本地连接未被禁用。
4.更新网络适配器驱动程序:访问电脑制造商的官方网站,下载并安装最新的网络适配器驱动程序。
5.执行网络故障排除工具:在Windows操作系统中,可以使用内置的网络故障排除工具来自动诊断和修复网络连接问题。
6.重置本地连接设置:在命令提示符中执行以下命令:“netshintipreset”和“netshwinsockreset”,然后重新启动电脑。
7.检查防火墙和安全软件设置:确保防火墙或安全软件未阻止网络连接,可以暂时关闭防火墙进行测试。
8.禁用并重新启用网络适配器:在设备管理器中找到网络适配器,右键点击并选择禁用,然后再启用该适配器。
9.检查IP地址和DNS服务器设置:在网络连接属性中,确保IP地址和DNS服务器设置为自动获取。
10.清除DNS缓存:在命令提示符中执行“ipconfig/flushdns”命令,清除DNS缓存,然后重新启动电脑。
11.重置TCP/IP协议栈:在命令提示符中执行“netshintipreset”和“netshwinsockreset”命令,然后重新启动电脑。
12.检查其他设备是否能够上网:如果其他设备能够正常连接网络,说明问题可能出在电脑上,否则可能是路由器或调制解调器的问题。
13.尝试使用系统还原功能:如果以上方法都无效,可以尝试使用系统还原功能将电脑恢复到之前的一个可用状态。
14.联系网络服务提供商寻求支持:如果所有尝试都失败,建议联系网络服务提供商的技术支持人员,寻求他们的帮助和指导。
15.注意事项和其他可能的解决方法:在解决问题的过程中,需要注意电脑和网络的安全性,并可以通过搜索引擎查找其他可能的解决方法。
当电脑本地连接不见了导致无法上网时,我们可以通过检查网络线缆、重新启动路由器、检查本地连接设置、更新驱动程序等一系列方法来解决这一问题。如果以上方法都无效,可以联系网络服务提供商寻求进一步的支持和解决方案。重要的是要耐心和细心地排除问题,确保电脑能够重新连接网络。