使用ISO文件和PE安装Win7系统的详细教程(一步步教您如何使用PE工具和ISO文件安装Windows7系统)
161
2025 / 07 / 24
Win7系统在默认情况下会隐藏文件的后缀名,这样可能给用户带来一些不便,特别是在处理特定类型文件时。本文将为您详细介绍如何解决Win7文件不显示后缀名的问题,并提供简单的操作教程,帮助您轻松处理文件后缀名显示问题。
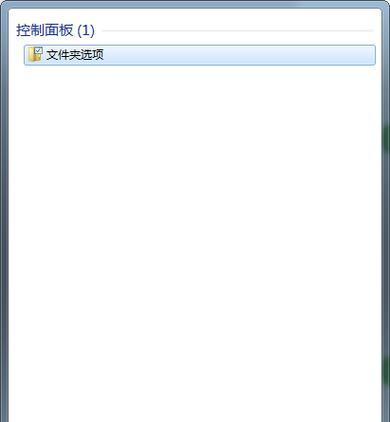
什么是文件后缀名?
文件后缀名是指文件名称末尾的一段字符,用来标识文件的类型。例如,.doc表示Word文档,.jpg表示图片文件。在Win7系统中,默认情况下会隐藏这些后缀名,只显示文件的名称,给用户带来一些困扰。
隐藏文件后缀名的原因及问题
隐藏文件后缀名的初衷是为了降低用户对于文件类型的关注,减少用户在操作时的困惑。然而,这样的设置也带来了一些问题,比如无法轻松判断文件的真实类型,可能会导致误操作和不必要的麻烦。
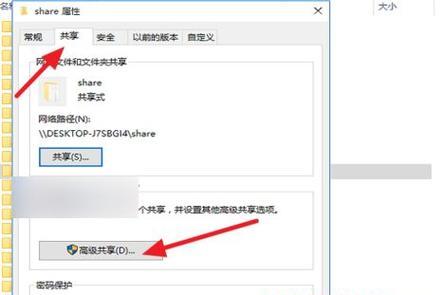
打开“文件夹选项”窗口
要解决Win7文件不显示后缀名的问题,首先需要打开“文件夹选项”窗口。在Windows资源管理器中,点击“工具”菜单,然后选择“文件夹选项”。
切换到“查看”选项卡
在“文件夹选项”窗口中,切换到“查看”选项卡。在该选项卡中,可以进行各种文件和文件夹的显示设置。
取消隐藏文件扩展名
在“查看”选项卡中,找到“隐藏已知文件类型的扩展名”这一项,取消勾选该选项。这样,系统将会显示所有文件的后缀名。
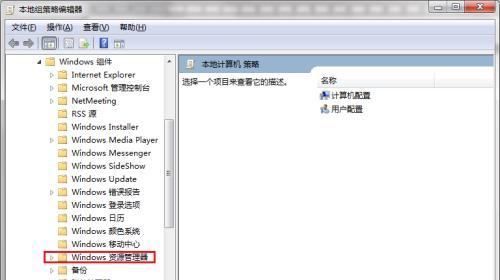
应用更改并关闭窗口
完成取消隐藏文件扩展名的设置后,点击“应用”按钮,然后点击“确定”按钮,将更改应用到系统中,并关闭“文件夹选项”窗口。
检查文件后缀名是否显示
重新打开一个文件夹,可以看到文件的后缀名已经显示出来了。现在您可以轻松地识别文件的类型,并进行相应的操作。
其他相关设置
除了取消隐藏文件扩展名外,还可以在“查看”选项卡中进行其他相关的设置,比如显示隐藏的文件和文件夹、使用简单文件夹共享等。
注意事项及建议
在进行相关设置时,建议谨慎操作,特别是对于系统文件和重要文件,以免引发不必要的问题。同时,建议根据实际需要进行个性化设置,提高操作效率。
解决特定类型文件后缀名显示问题
对于某些特定类型的文件,可能需要额外的设置才能显示后缀名。比如,在Windows资源管理器中,点击“工具”菜单,然后选择“文件夹选项”,进入“查看”选项卡,在“隐藏已知文件类型的扩展名”下方的文本框中输入特定类型文件的扩展名,点击“应用”和“确定”按钮。
了解更多关于文件后缀名的信息
文件后缀名是文件类型的重要标识,了解不同类型文件的后缀名可以帮助您更好地操作和管理文件。您可以通过各种途径获取关于文件后缀名的相关信息,比如在互联网上搜索、查阅相关书籍等。
兼容性考虑
在进行相关设置时,还需要考虑系统的兼容性。不同版本的Windows系统可能存在一些差异,建议根据具体系统版本进行相应的操作。
解决其他操作系统的类似问题
除了Win7系统外,其他操作系统也可能存在类似的文件后缀名显示问题。针对不同的操作系统,可以采取类似或相应的操作来解决这一问题。
通过本文的介绍和操作教程,您应该已经掌握了解决Win7文件不显示后缀名的方法。取消隐藏文件扩展名后,可以轻松识别文件的类型,提高操作效率。
相关问题解答及扩展
如果您还有其他相关问题或需要进一步了解,请参考相关的技术文档、技术支持或咨询专业人士。祝您在使用Win7系统时能够更加便捷地处理文件后缀名显示问题。
